Auf der Ignite 2020 wurde angekündigt, dass man Microsoft Stream einstellen neu erfinden wird. Ich bin Feuer und Flamme für die Idee, wie ihr hier sehen könnt:
Migration vom @SharePoint Video Portal schon begonnen? Alle Videos in @MicrosoftStream angekommen? Jetzt geht's wieder zurück 🤣 Aber ich finde das super. Endlich eine Video API natürlich mit @microsoftgraph! Und Meetingrecording von @MicrosoftTeams! https://t.co/ZKZsjWaDhP
— Marco Scheel (@marcoscheel) September 22, 2020
Den Microsoft Blogpost mit allen Details findet ihr hier. Heute wollen wir uns die Auswirkungen auf die Meeting Recordings in Microsoft Teams anschauen. In der “Vergangenheit” hatten wir folgende Probleme mit der Ablage in Microsoft Stream:
- Externe Teilnehmer konnte nie auf die Aufnahmen zugreifen, da Microsoft Steam (Classic) keinen Zugang für externe ermöglicht und es immer ein Konto aus dem Unternehmen für den Zugriff brauchte.
- Wer die Aufnahme starten wollte, brauchte nicht nur die Teams Meeting Policy dazu, sondern auch das Recht Videos in Stream hochzuladen.
- Es gibt keine offizielle API
Mit dem neuen Microsoft Stream gehören diese Probleme der Vergangenheit an und es werden noch viele Funktionen in der nahen Zukunft ergänzt. Zum Start bekommen wir aber eine sehr rudimentäre Implementierung mit ihren eigenen Problemen. Wir schauen einmal auf die entsprechende Implementierung Stand Oktober 2020. Microsoft hat zur Ignite eine dedizierte Session zum Thema Besprechungsaufzeichnung erstellt in der ihr viele Details findet.
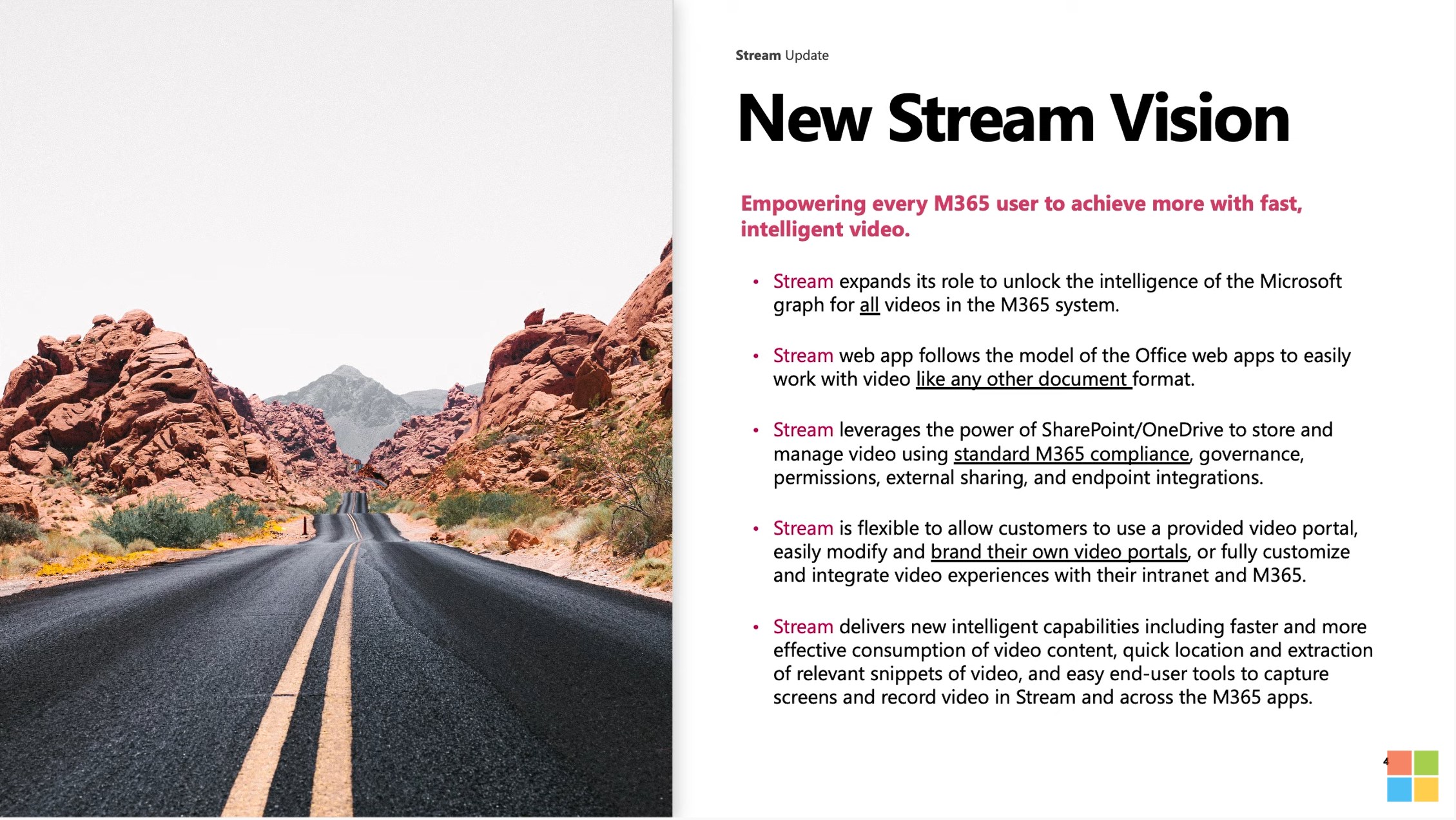
Im Meeting
Ich habe für euch ein Meeting dokumentiert und zeige wo die Unterschiede liegen. Im Microsoft Teams Client bleibt während der Besprechung alles beim Alten. Über die erweiterten Funktionen (…) kann jeder Moderator aus dem einladenden Unternehmen das Recording starten “Start recording”:
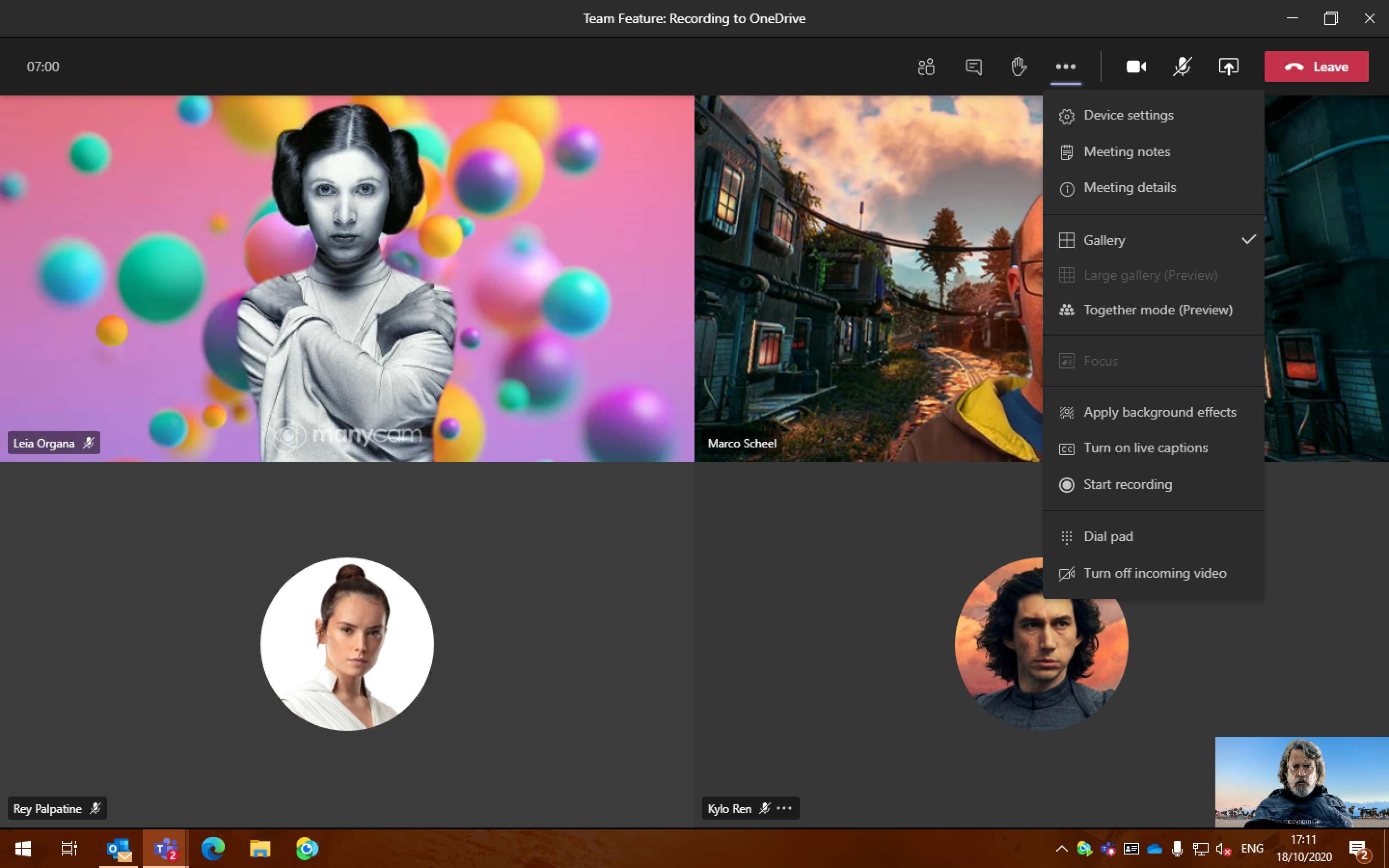
Im Meeting sehen wir:
- Luke (Meeting Organizer) - luke ät gkmm.org
- Leia - leia ät gkmm.org
- Rey - rey ät gkmm.org
- Kylo - kylo ät gkmm.org
- Marco (Gast) - marco.scheel ät glueckkanja.com
Die Benutzer werden wie üblich mit einem Banner über den Start der Aufnahme informiert:
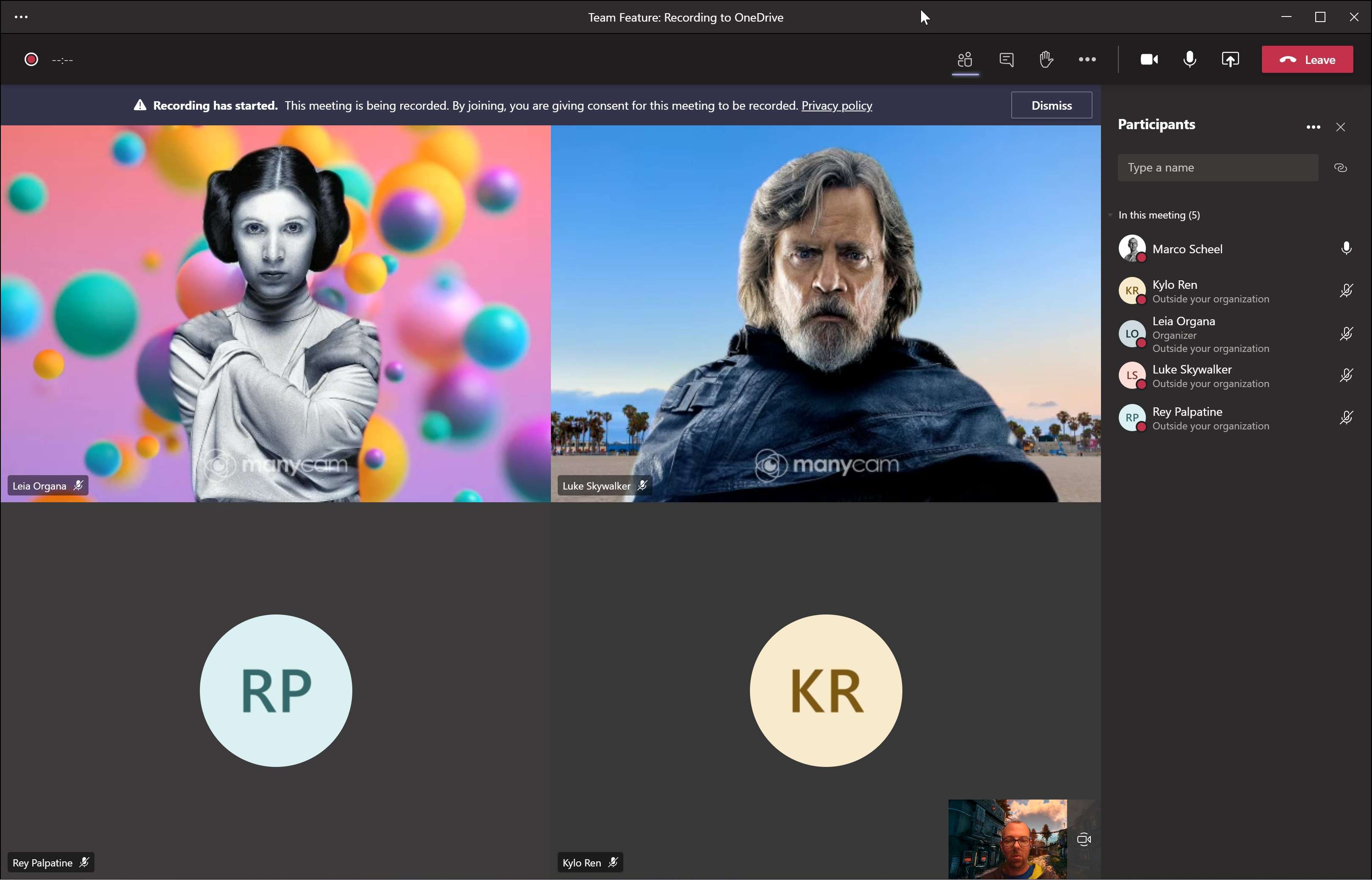
Wird die Aufzeichnung während des Meetings beendet, dann werden die Benutzer über das Speichern informiert:
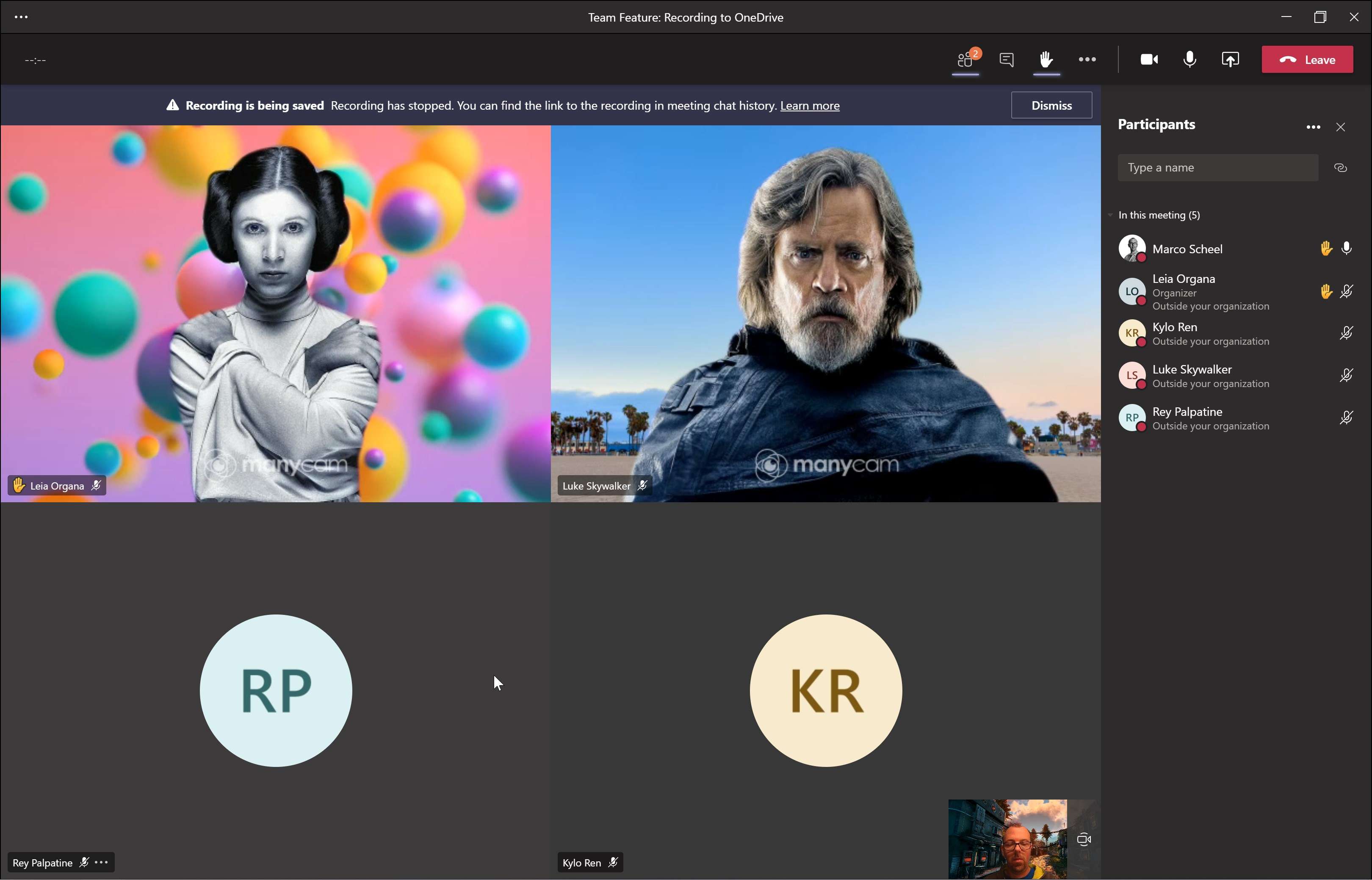
Die Aufzeichnung wird im Meeting Chat verlinkt.
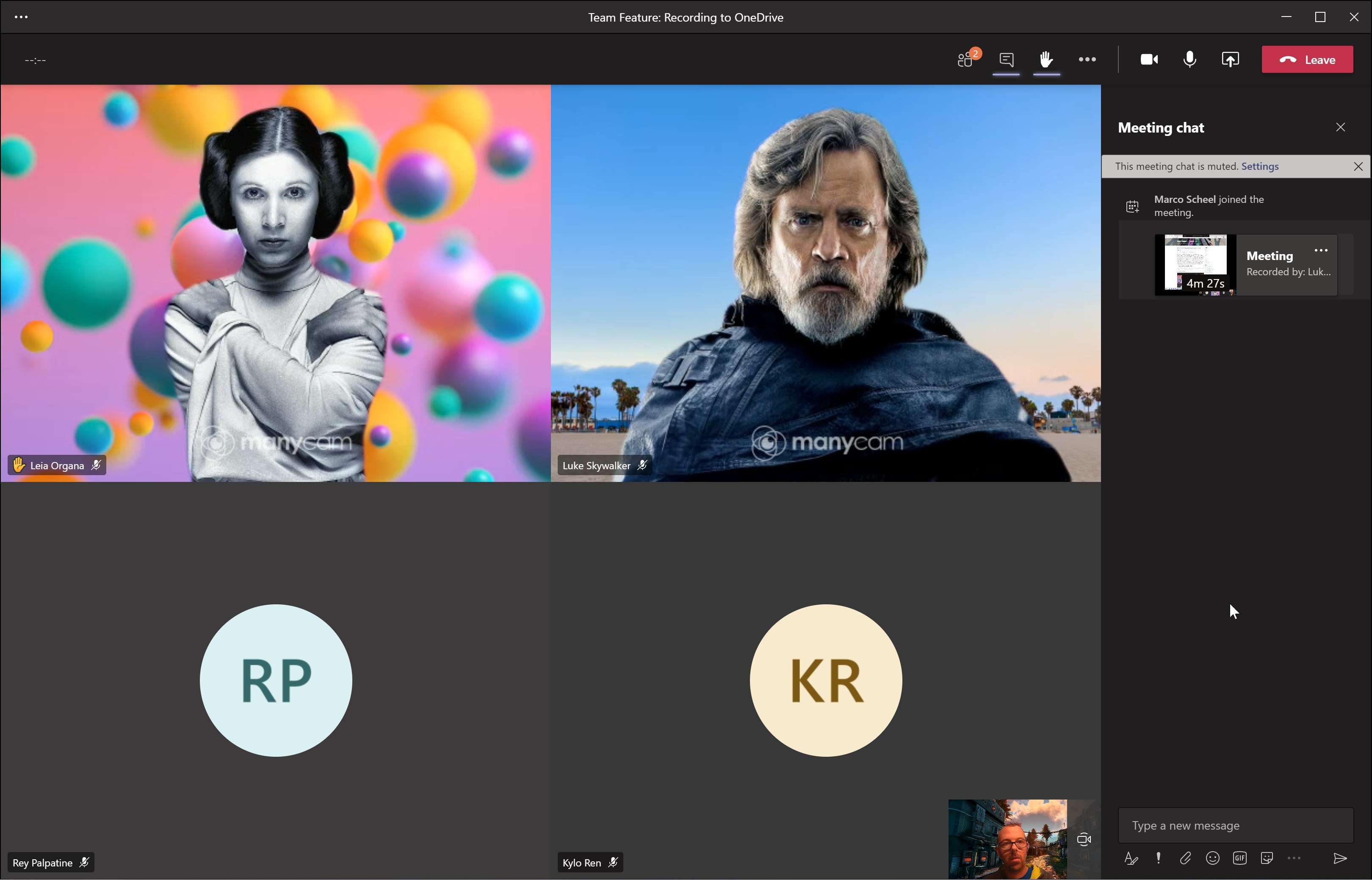
Recording ansehen
Hier kommt die erste Neuerung! Das Video ist deutlich schneller verfügbar. Microsoft Teams erzeugt das Video als MP4 in der Cloud und hat es in der Vergangenheit an Microsoft Steam übergeben. Stream hat dann die Azure Media Services bemüht, um das Video aufzubereiten und für ein adaptives Streaming auszuliefern. Simple gesagt: Stream hat das Video in verschiedenen Auflösungen gerechnet und kann nahtlos zwischen den Bitraten hin und her wechseln. Das neue Stream wirft einfach das MP4 in SharePoint (oder OneDrive for Business) und stellt es dann über einen einfachen HTML Player zur Verfügung. Es sollte klar werden, dass ohne die Integration der Azure Media Services in dieser ersten Version einige Funktionen entfallen:
- Wiedergabegeschwindigkeit. Nicht jeder redet so schnell wie ich und dann kann man schon ein 60 Minuten Video auf 45 Minuten reduzieren, wenn man es in 1,5x wiedergibt.
- Transkription (Sprache zu Text). Für ein Meeting Recording ziemlich relevant, um zum Beispiel im 2 Stunden Meeting den Moment zu finden, als es um Produkt X ging.
- Bandbreiten- und Performanceabhängiges Adaptives Streaming (wechseln von 1.1 Mbps bis 58Kbps). Für ein Meeting Recording nicht besonders relevant.
Anfang 2020 hatten unsere Video Recordings in Stream noch alle Bitraten. Aktuell sind auch alle Stream Videos (Meeting Recording) nur in der Original 1.1 Mbps (1080p) Auflösung verfügbar und macht somit kein adaptives Streaming. Corona lässt grüßen?
Der folgende Screenshot zeigt Lukes Browser bei der Wiedergabe, nachdem er im Chat auf “Open in OneDrive” klickt.
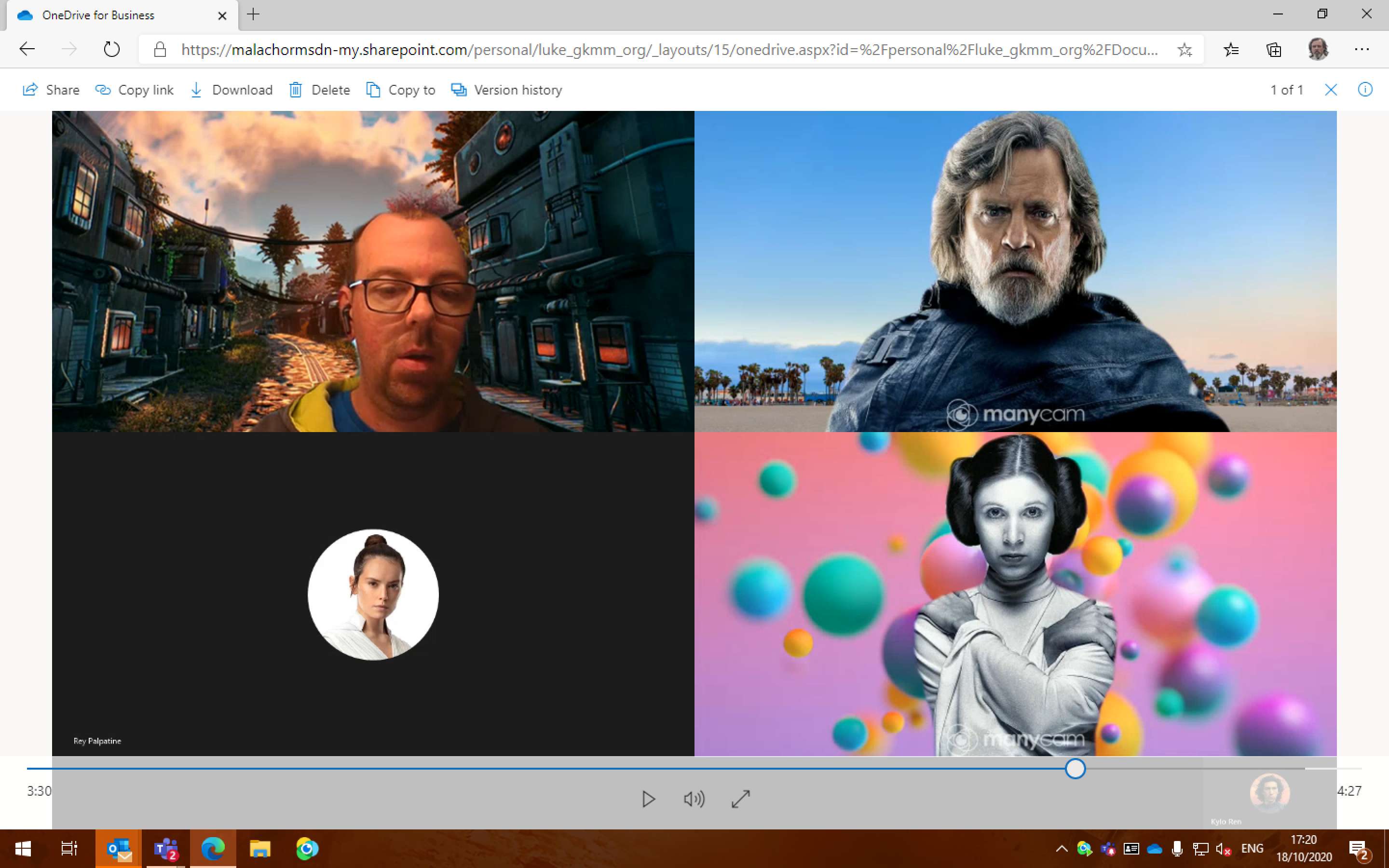
Genau so wird heute bereits jedes andere Video in SharePoint und OneDrive dargestellt. In der Zukunft wird der Content Typ für Video im SharePoint aufgewertet und die Darstellung, die Metadaten und der Lifecycle werden optimiert.
Für alle Meeting Teilnehmer aus der einladenden Organisation wird das Sharing der Datei automatisch eingerichtet:
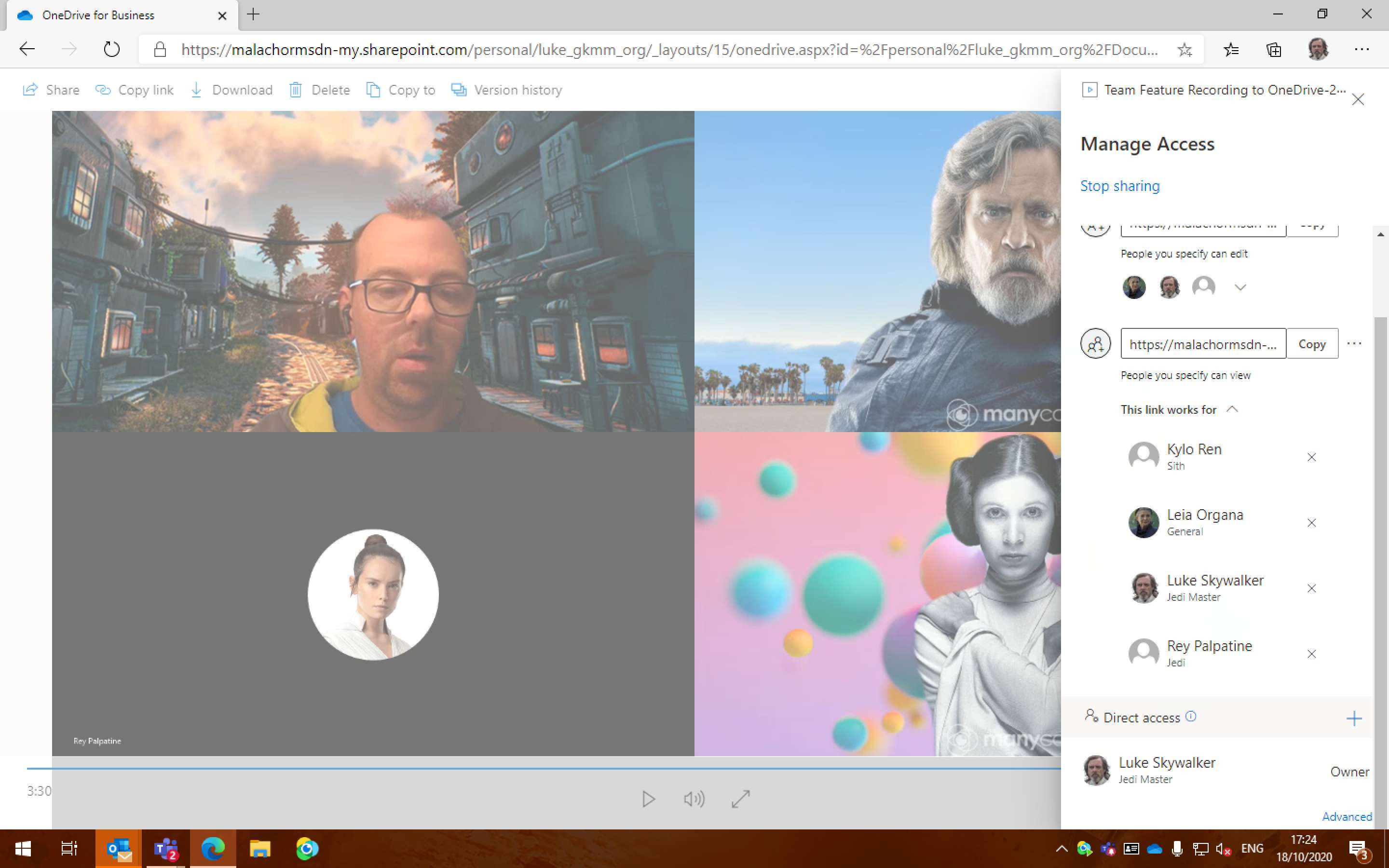
Teams vergibt immer zwei Berechtigungen für die Video Datei. Es wird unterschieden in Moderator und Teilnehmer. Moderatoren erhalten Edit Berechtigungen. Teilnehmer des Meetings erhalten nur View Berechtigungen.
Gäste werden nicht berücksichtig. Für mich als Gast endet der Versuch das Recording anzusehen so:
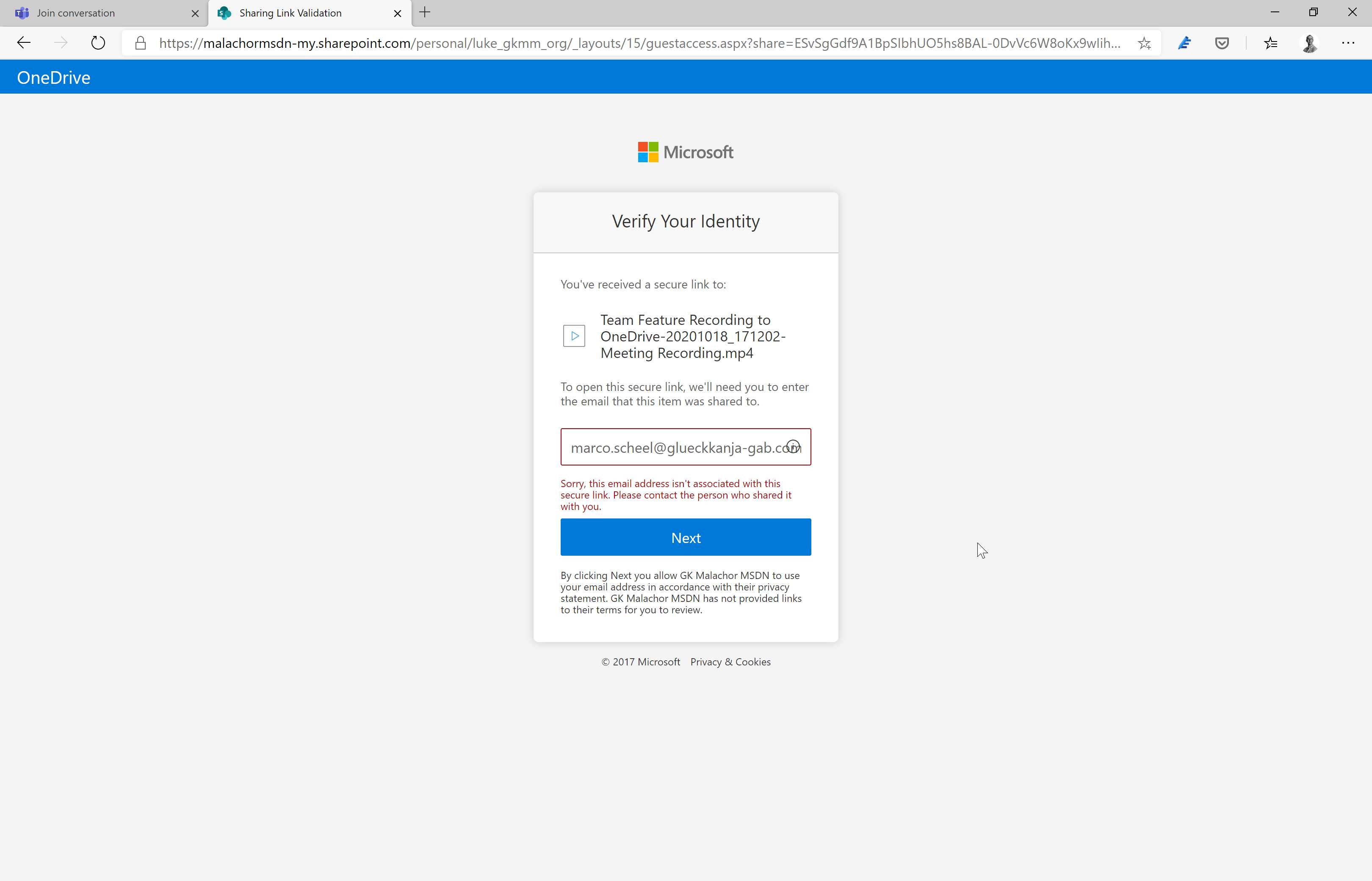
In diesem Blogpost gehe ich auf den richtig Umgang mit Gästen und dem Recording ein.
Die Videodatei
Es bleibt zu beantworten, wo die Datei dann eigentlich liegt! Wenn man im Chat ein Video angeklickt, dann öffnet sich in Teams die Video Datei und wird abgespielt. Keine gute Idee, denn jede Interaktion mit Teams führt zum Abbruch der Wiedergabe und man muss von vorne anfangen. Also am besten gleich die “…” anklicken und “Open in OneDrive” auswählen:
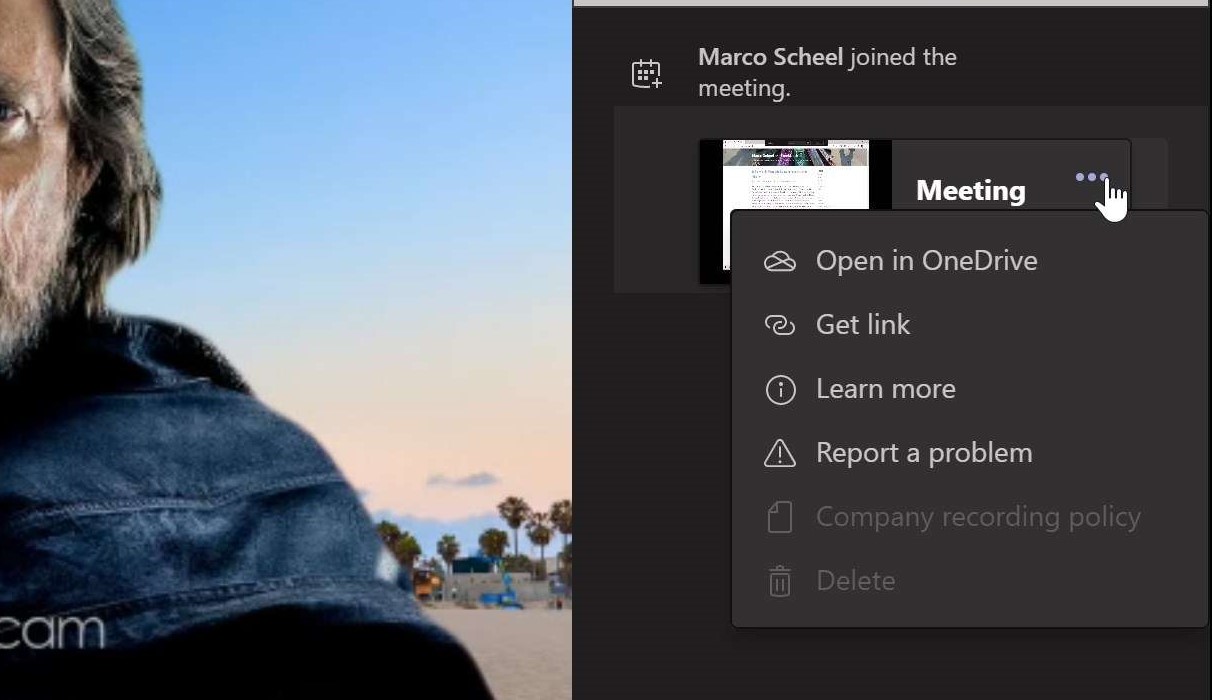
Die Datei liegt also im OneDrive und wird in einem Ordner mit dem Namen “Recordings” (bestimmt auch irgendwo “Aufzeichungen” oder “grabación”). OneDrive ist immer eine persönliche Ablage. Sie gehört einem Benutzer! Keine schöne Lösung. Also ein “Meet now” oder ein geplanter Termin landen im OneDrive eines Benutzers. Welcher Benutzer? Meeting Organizer oder der Benutzer der “Start recording” klickt. Es ist tatsächlich das OneDrive des Benutzers, der am schnellsten Klicken kann. Ich hätte den Meeting Organizer bevorzugt, da er auch der Besitzer des Termins ist. Hier hatte Stream mit seiner “neutralen” Ablageplattform klare Vorteile. Verlässt ein Benutzer das Unternehmen und sein OneDrive wird gelöscht, verschwinden alle Meeting Recordings mit seinem OneDrive! Microsoft hat angekündigt, dass es Mechanismen geben wird, welche automatisch “alte” Aufzeichnungen löschen wird. Der Speicherverbrauch auf SharePoint soll so reduziert werden. Eventuell kommen hier Retention Policies zum Einsatz. Diese Policies können nicht nur Dateien löschen, sondern auch für einen bestimmten Zeitraum garantiert Vorhalten. Es kann also sein, dass es hier auch eine Lösung für das Löschen eines OneDrives geben wird.
Meetings können aber auch alternativ in einem Teams Kanal geplant werden. Diese Channel-Meetings speichern ihr Recording in dem entsprechenden Ordner im Kanal. Wenn ich also im “General” Kanal aufzeichne, dann liegt die Datei hier “/sites/YOURTEAMSITE/Shared Documents/General/Recordings”. Ich bin semi-zufrieden. Die Ablage im Team löst die Probleme beim Zugriff und die Frage wem die Datei gehört. Solltet ihr aber zum Beispiel den Ordner General per OneDrive Client auf eurem Rechner syncen und immer alles Offline wollen… dann kommen jetzt auch größere Videodateien mit. Aber man kann nicht alles haben und ich hoffe, dass Microsoft in Zukunft diese Szenarien weiter optimiert.
Das Label der Schaltfläche im Meeting Chat heißt immer “Open in OneDrive” und ändert sich für ein Channel Meeting NICHT in “Open in SharePoint”. Auch hier gibt es die Chance auf Besserung in der Zukunft.
Schauen wir mal direkt auf die Datei. Hier ein Screenshot der erweiterten MP4 Eigenschaften:
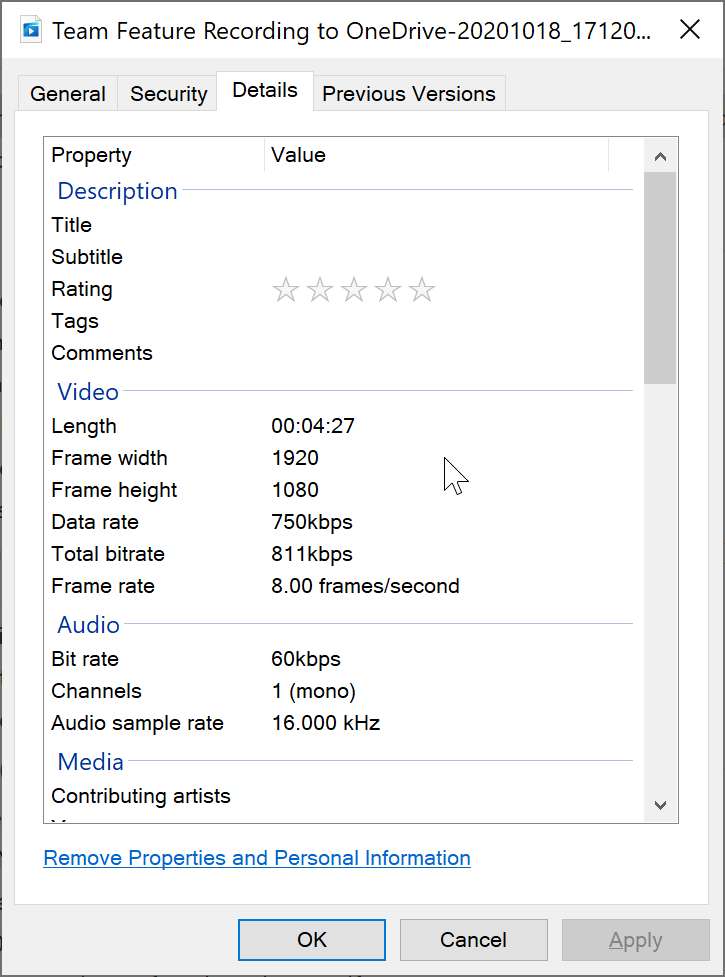
Die Aufzeichnung ist etwas unter 5 Minuten lang und verbraucht ca. 25 MB. Das Video besitzt eine FullHD (1080p) Auflösung. Wenn ich mir den Dateinamen anschaue, dann bin ich super happy. In Stream waren besonders die Titel der Channel Meetings oft Nichtssagend z.B. “Meeting in General”. So baut sich der Dateiname im neuen Stream auf:
- Demo Luke and Leia-20201024_152149-Meeting Recording.mp4
- TitelDesMeeting-yyyyMMdd_HHmmss-Meeting Recording
- TitelDesMeeting = Demo Luke and Leia
- yyyyMMdd_HHmmss = Start der Aufnahme (Lokale Zeit und nicht UTC), also der Moment in dem “Start recording” geklickt wird
- Meeting in _Workplace_-20201023_100348-Meeting Recording.mp4
- MeetingInKanal–yyyyMMdd_HHmmss-Meeting Recording
- MeetingInKanal = Der Kanal heißt Workplace und in dem Fall wurde leider der Titel des Meetings nicht übernommen.
- yyyyMMdd_HHmmss = Start der Aufnahme (Lokale Zeit und nicht UTC), also der Moment in dem “Start recording” geklickt wird
Einschalten im Tenant
Microsoft hat aktuelle Dokumentation wann es wie weiter geht. Aktuell kann ein Tenant Admin den Opt-In durchführen und in wenigen Stunden ist der Tenant bereit und alle neuen Meeting Recordings landen direkt im OneDrive/SharePoint. Wenn der Admin kein Opt-In oder Opt-Out macht, dann wird ab Mitte Q4 2020 die Funktion für den Tenant konfiguriert. Habt ihr für euren Tenant ein Opt-Out konfiguriert, dann ist trotzdem im Q1 2021 Schluss und das Recording auf OneDrive/SharePoint wird auch für euren Tenant umgestellt. Bedeutet, dass mit Start Q2 2021 alle Meeting Recordings nur noch im neuen Microsoft Stream (aka SharePoint) laden.
Für den Opt-In braucht ihr die Skype for Business PowerShell, um die entsprechende Meeting Policy zu setzen. Seit der Ignite 2020 sind die CommandLets aber auch in das Microsoft Teams PowerShell Modul integriert.
Import-Module SkypeOnlineConnector
$sfbSession = New-CsOnlineSession
Import-PSSession $sfbSession
Set-CsTeamsMeetingPolicy -Identity Global -RecordingStorageMode "OneDriveForBusiness"
Da es eine Meeting Policy ist, kann man das Feature auch erstmal nur für einzelne Benutzer freischalten.
Für den Op-Out setzt ihr den Wert einfach auf “Stream”:
Set-CsTeamsMeetingPolicy -Identity Global -RecordingStorageMode "Stream"
Zusammenfassung
Microsoft Teams läutet eine neue Video Ära in Microsoft 365 ein. Die Meeting Recordings können ab sofort für all oder einzelne Benutzer nach SharePoint/OneDrive umgeleitet werden. Der Funktionsverlust ist angesichts der neuen Freiheit beim Teilen der Aufzeichnungen zu verschmerzen. Folgende Punkte sind also zu beachten:
- Aufzeichnungen im Benutzer OneDrive können verloren gehen, wenn das OneDrive gelöscht wird (Mitarbeiter verlässt das Unternehmen)
- Kein x-fache Wiedergabegeschwindigkeit
- Keine adaptive Bandbreitenanpassung (aktuell auch in Stream nicht gegeben)
- Keine Integration in die aktuelle Stream Mobile App
- Wird eine Datei umbenannt, verschoben oder gelöscht, dann geht der Link im Meeting Chat kaputt
- Das richtige Teilen mit Externen erfordert einige Klicks (Blogpost
coming soon) - Keine Möglichkeit alle Meeting Recordings auf einen Blick zu sehen, man muss jedes Mal den Meeting Chat suchen