Online Meetings sind aus den heutigen Unternehmen nicht mehr wegzudenken. Microsoft Teams ist die Meeting-Lösung im Microsoft 365 Service. Ein Teams Meeting ermöglicht es allen Teilnehmern, aktiv an der Besprechung teilzunehmen. Es gibt nur wenig Kontrolle für den Besprechungsleiter. Die Teilnehmer müssen die Disziplin aufbringen und sich im Meeting “korrekt” verhalten. Durch die aktuelle Corona-Krise wird aber deutlich, dass sich viele Teilnehmer schwerer damit tun als gedacht. Besonders für Neulinge sind die verschiedenen Optionen in der Software ungewohnt und Grundregeln für ein gutes Meeting eventuell unbekannt. Es wäre toll, wenn die Software hier besser unterstützt, aber der aktuelle Stand (”Mute all”, …) wird sich kurzfristig nicht ändern.
Ich möchte euch heute eine Alternative zum klassischen Meeting zeigen. Es wird nicht für jede Situation passen, aber ihr solltet es kennenlernen und selbst entscheiden. Ich wurde von einer Schule angesprochen, welche Optionen es gibt, die Schüler Online zu unterrichten. Die Zielgruppe ist nicht besonders gut ausgebildet, wenn es um eine gute Meeting-Kultur geht :) Die Eltern und die Schüler dürften oft Anfänger sein und da passieren automatisch Fehler. In dieser Situation kann es sin machen auf ein Microsoft Teams Live Event auszuweichen.
Microsoft Teams Live Event
Ein Live Event kann über den Teams Client geplant und durchgeführt werden. Anders als in einem normalen Meeting gibt es eine klare Trennung zwischen Meeting Organisator und Teilnehmern. Der Organisator wird zum Producer des Events (Meetings) und muss den Microsoft Team Client nutzen. Er kann weitere Personen als Producer einladen und das macht auch Sinn, damit man so ein Meeting professionelle über die Bühne bekommt. Die Teilnehmer verwenden den Browser (ohne Plugins oder ähnlicher) oder falls vorhanden den Teams Client. Im schulischen Szenario kann man sehr wenig Rückschlüsse über die technischen Möglichkeiten der Teilnehmer ziehen. Es ist also gut, dass die Lösung eigentlich mit allen Optionen zurechtkommt.
Für die Teilnahme am Meeting gibt es zwei Links. Einmal der Link für den Producer (so ähnlich wie ein normaler Teams Meeting-Link) und nur über den Teams Client kommt man an den Teilnehmerlink. Das Meeting (besser Live Event) muss nach dem Beitritt des Producers nochmal über die Software gestartet werden, sonst sehen die Teilnehmer nichts.
Das Meeting wird mit einem Zeitversatz (10-40 Sekunde) an die Teilnehmer gestreamt. Die Teilnehmer können nur über die eingebaute Frage und Antwort-Funktion (Q&A) mit den Producern kommunizieren. Die Zuschauer können das Meeting jederzeit **pausieren und zurück spulen. Es stehen mehr als 50 Sprachen für optionalen Live-Untertitel **zur Verfügung.
Übersicht der Limits
Live Event vorbereiten
Der Benutzer benötigt eine Office 365 Lizenz (E1 oder höher, A3 oder höher) und der Administrator kann über eine Live Event Policy im Admin-Center festlegen, wer Events erstellen kann. Im Standard sind externe Benutzer nicht erlaubt. Für das Schul-Szenario ist es also wichtig, dass dieses Setting verändert wird.
Teams Admin Center - Meetings - Live event policies - Global (Org-wide default)
“Who can join scheduled live events” = “Everyone” statt “Everyone in your organization“.
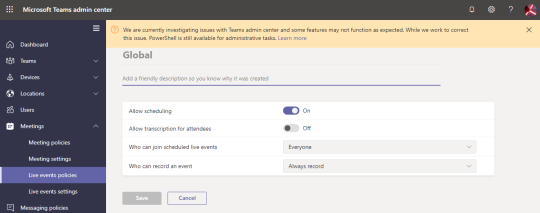
Live Event Planen
In der Teams App wechselt ihr auf den Kalender und könnt dann oben rechts das DropDown auslösen und “Live event” wählen:
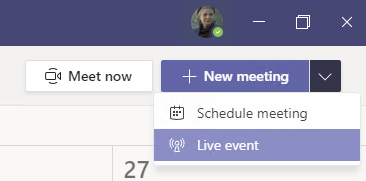
Über Yammer kann man ebenfalls ein Live Event starten. Begebt euch in die entsprechende Gruppe/Community und dann findet ihr rechts im Bereich “Group Actions” die Möglichkeit ein Live Meeting zu planen.
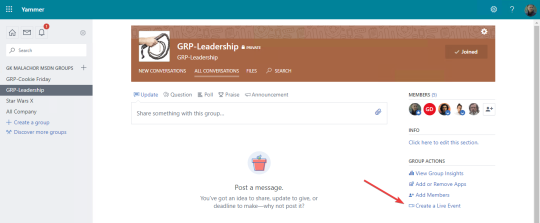
Über Microsoft Stream kann man zwar Live Events starten, allerdings muss man hier spezielle Software verwenden und kann nicht Microsoft Teams als Producer wählen.
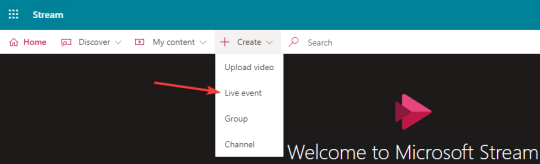
Wir wählen den Weg über Microsoft Teams und erstellen ein Live Event. Hier findet ihr die Anleitung von Microsoft. Es muss wie bei jedem Meeting ein **Titel **angegeben werden und die Start- sowie Endzeit. Die optionale Ortsangabe (Location) könnt ihr offenlassen, Microsoft Teams oder Online eintragen. An dieser Stelle ladet ihr auch die weiteren Presenter ein. Diese Personen stammen aus eurer Organisation und unterstützen euch später beim Erzeugen der Inhalte im Meeting.
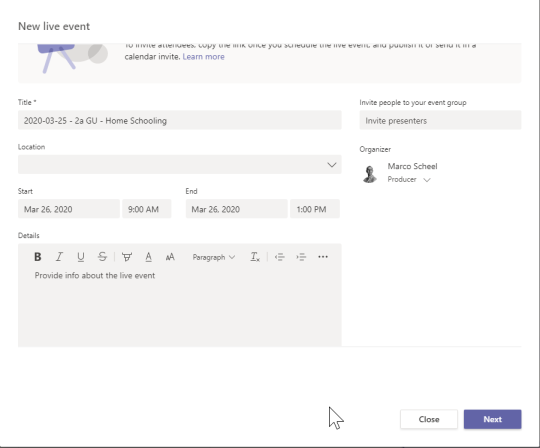
Auf der nächsten Seite werdet ihr nach den **Berechtigungen **gefragt. Wenn euer Administrator die richtigen Voreinstellungen getroffen hat, dann könnt ihr “Public” (Öffentlich) auswählen. Für das Scenario Schule ist **Public **zwingend erforderlich. Setzt ihr ein Live Event für eure Kollegen auf, dann könnt ihr natürlich auch Org-wide oder einzelne Personen auswählen. In beiden letzten Fällen wird ein Login des Unternehmens benötigt. Wichtig: Hier geht es um Berechtigungen und nicht darum, wer eingeladen wird. Teilnehmen kann an einem Org-wide Meeting nur wer auch den Teilnahme-Link erhalten hat!
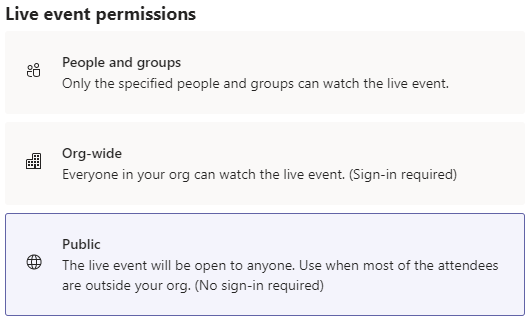
Das Live Event ist bereits als Teams Event gekennzeichnet und erlaubt so auch nur die Teams relevanten Einstellungen. Trefft eure Entscheidung, ob die Aufzeichnung für alle Teilnehmer verfügbar gemacht werden soll. Je nach Publikum bietet es sich an, dass “Live-Untertitel” angeboten werden. Es stehen mehr als 50 Sprachen zur Verfügung, aber ein Event kann immer nur 6 gleichzeitig anbieten. Ihr müsst hier entscheiden, welche Sprache gesprochen wird und in welche Sprache übersetzt werden kann. Die Konfiguration des Teilnehmer-Berichtes erlaubt es nach dem Meeting zu sehen (CSV), wer teilgenommen hat sowie wann und wie oft beigetreten wurde. Die Option für die “Frage&Antwort” Funktion (Q&A) sollte immer gewählt sein, damit Teilnehmer und Producer interagieren können.
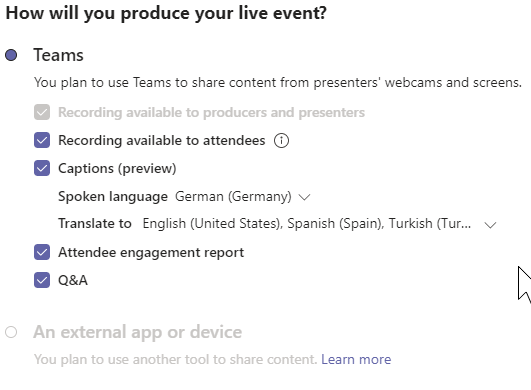
Das Erstellen des Live Events ist abgeschlossen und wird angezeigt.
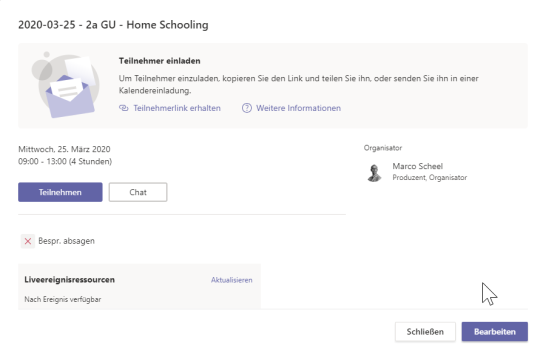
Über die Anzeige kann man dann auch den Teilnehmerlink kopieren. Dieser link muss dann an alle externen (oder internen) Teilnehmer weitergeleitet werden. Am besten wählt man hier den üblichen Kommunikationskanal (Teams, Email, WhatsApp, …) für die Teilnehmergruppe.
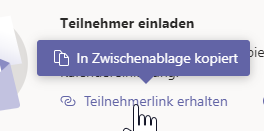
Der Link zum Teilnehmen sieht ungefähr so aus wie jeder andere Meeting Link: https://teams.microsoft.com/l/meetup-join/19%3ameeting_… aber für die Teilnehmer-Links endet der Link mit IsBroadcastMeeting=true
Live Event produzieren
Rechtzeitig vor Beginn des eigentlichen Live Events sollten sich alle Producer ins Meeting einwählen und die nötigen Vorbereitungen zum Start des Events durchführen. Für den Producer sieht der Beitritt so aus wie bei jeden anderen Meeting (Abweichung über dem Titel: “Als Produzent teilnehmen”). Wollt ihr euer Video übermitteln, so müsst ihr natürlich die Webcam aktivieren. Hinweis: Leider gibt es kein Background-Blur in Live Meetings. Achtet also auf eure Umgebung!
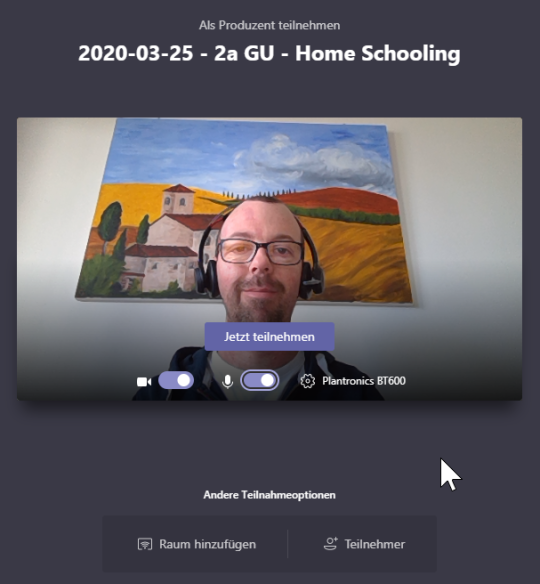
Über die **Einstellungen **(Zahnrad mit dem aktuellen Audiogerät als Name) könnt ihr das passende Audiogerät verwenden. Es ist extrem wichtig hier die hochwertigsten Komponenten zu verwenden. Laptop Mikrophone und Lautsprecher erzeugen in der Regel das schlechteste Ergebnis. Ein Kopfhörer mit entsprechendem Mikro macht es für alle einfacher und reduzieren Nebengeräusche. Der Auditorium-Modus sollte in Zeiten von Social Distancing nicht relevant sein, aber eventuell für zukünftige Ereignisse von Interesse sein, um Publikum nicht durch Teams rausrechnen zu lassen. Hinweis: Wenn ihr unsicher seid, dann testet eure Optionen mit einem Testanruf!
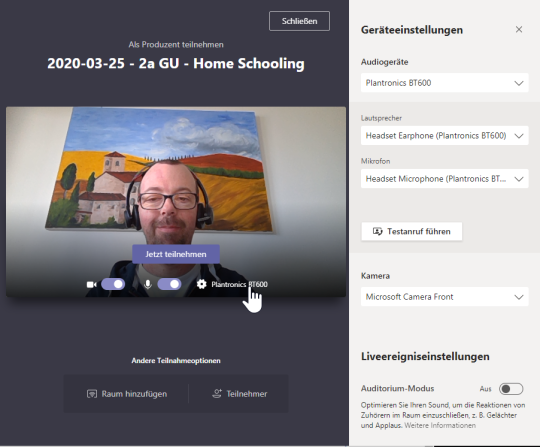
Seid ihr dem Live Event beigetreten, dann seht ihr die Producer Oberfläche und spätestens jetzt wird klar, dass es kein normales Meeting ist und warum ihr das vorher üben solltet :) Es gibt zwei Inhaltsanzeigen. Links befindet sich der Inhalt, der noch nicht Live gesendet wird. Hier bereitet ihr die Szene vor, welche dann Live geschaltet wird. Rechts seht ihr, was die Teilnehmer sehen werden und sich gerade “On-Air” befindet. Mit dem Beitritt zum Live Event wird das Meeting also noch nicht gestartet! Hierfür muss man erstmal die Inhalte anordnen.
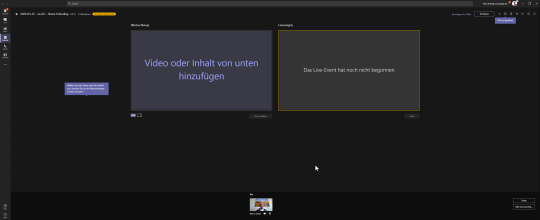
Wenn ihr eure Webcam übertragen wollt, dann schaltet auf das entsprechende Layout unten links um.
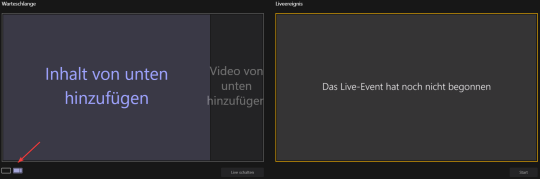
Jetzt könnt ihr aus dem unteren Bereich eure Webcam nach oben in den kleinen Bereich des linken Fensters ziehen. Genau so geht das auch mit den Inhalten, die ihr teilen wollt. Ihr könnt ein einzelnes Fenster freigeben oder den ganzen Desktop. Ich empfehle immer den **Desktop **freizugeben, da es kompliziert wird, wenn man auch andere Dinge zeigen möchte. Es kommt schneller als man denkt.
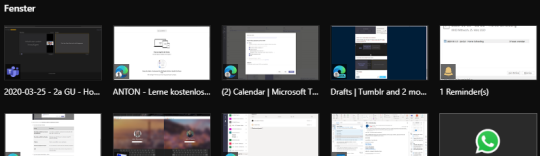
Oben: Fenster freigeben | Unten: Desktop freigeben
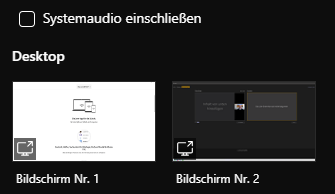
Wie in jedem anderen Meeting wird nun das geteilte Element rot umrandet und es gibt im oberen Bereich die Möglichkeit weitere Kontrollen einzustellen oder abzubrechen.
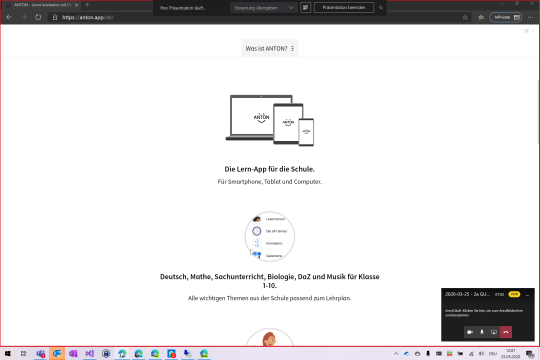
In der Producer-Ansicht habt ihr nun Video und Inhalt ausgerichtet. Wenn die Zeit gekommen ist, dann muss man die Inhalte “Live schalten”.
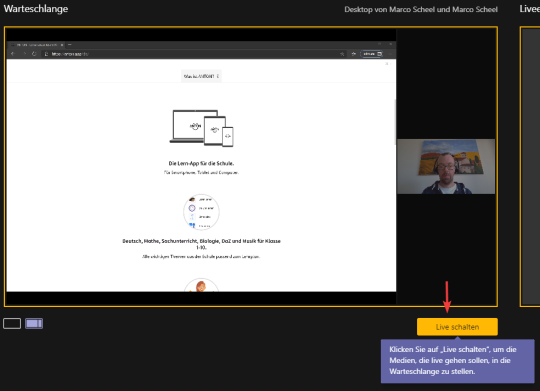
Das Live Event ist aber noch immer nicht für die Teilnehmer sichtbar. Erst mit einem weiteren Klick auf “Start” werden die Inhalte (Audio und Video) an die Teilnehmer übermittelt. Auf der linken Seite, kann zum Beispiel ein weiterer Producer das nächste Layout (Speaker, Speaker-Runde, …) vorbereitet und gegebenenfalls sofort “Live schalten"
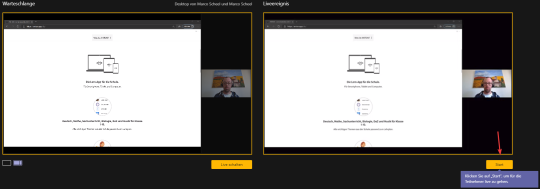
Es ist ein Microsoft Produkt also wird nochmal nachgefragt!
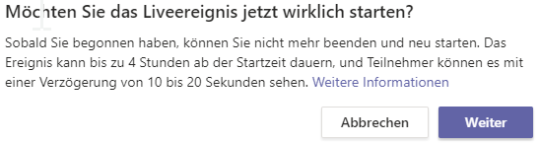
In der Producer-Ansicht wird der sichtbare Teil für die Teilnehmer rot umrandet.
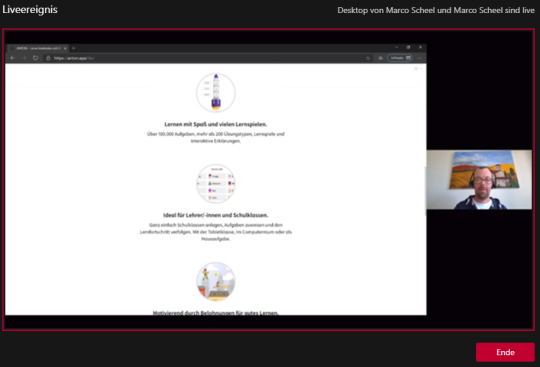
Stoppt der aktuelle Benutzer seine Freigabe, dann wird sein Video in Vollbilddarstellung gebracht.
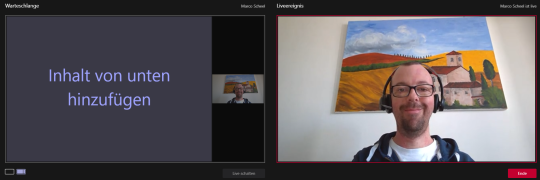
In der rechten Leiste der Produceransicht gibt es verschiedene Reiter mit Informationen zum Meeting.
Staus und Leistung
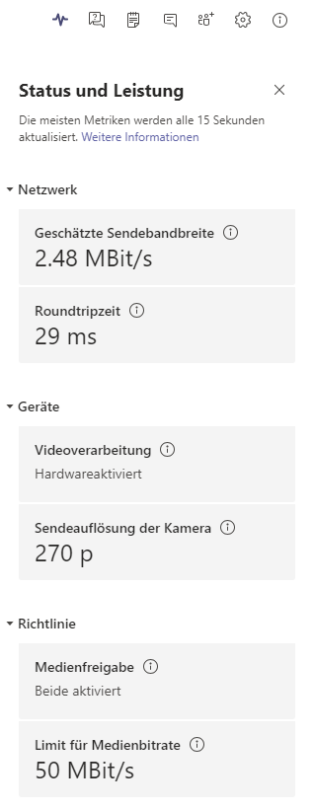
Frage und Antwort
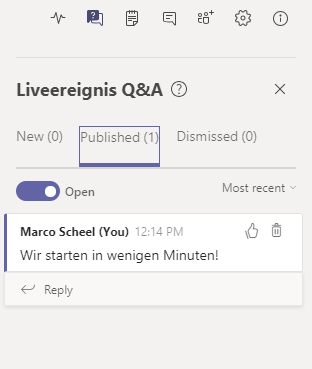
Teilnehmer können hier Fragen stellen und Producer können diese privat beantworten. ist eine Frage/Antwort für alle Teilnehmer interessant, dann kann der Producer die Frage (samt Antwort) veröffentlichen und so allen zugänglich machen.
Besprechungsnotizen
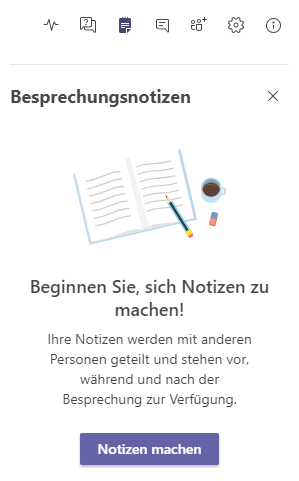
Die Notizen werden wie aus Meetings bekannt, über die Wiki-Funktion abgewickelt.
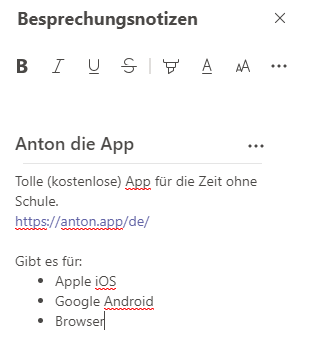
Es gibt eine rudimentäre Struktur und Formatierung der Inhalte für die Teilnehmer. Die Notizen können nur vom Producer erstellt werde und sind sofort für die Teilnehmer sichtbar.
Besprechungschat (nur Producer)
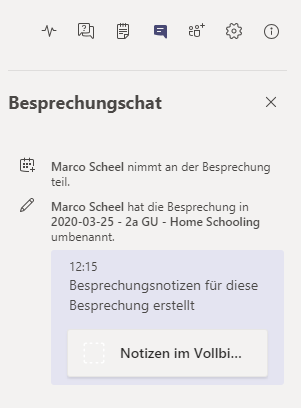
Der Chat ist nur für Producer und kann nicht von Teilnehmern eingesehen werden. Teilnehmer können nur über die Frage&Antwort Funktion interagieren. Eine Interaktion unter Teilnehmern ist ausgeschlossen.
Kontakte
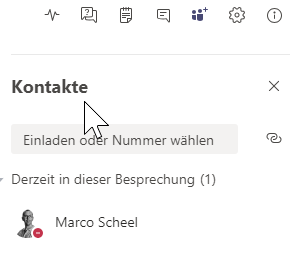
Hier werden alle Producer aufgelistet. Teilnehmer sind hier nicht sichtbar.
Geräteeinstellungen
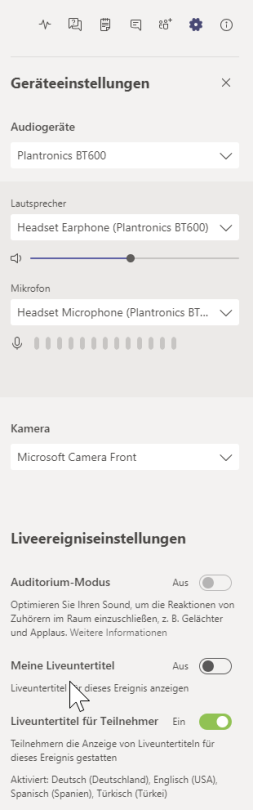
Hier kann das Audio und Webcam Setup (Producer) verändert werden. Es können auch nachträglich die Live-Untertitel abgeschaltet werden.
Besprechungsdetails
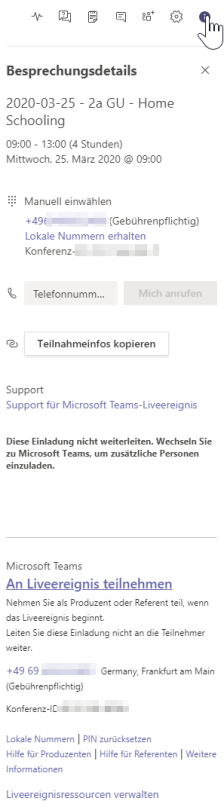
Wie in jedem Meeting werden auch hier die Einwahlinformationen für das Meeting angezeigt. Hinweis: Diese Einladung ist nur für Producer und nicht für Teilnehmer geeignet!
Live Event teilnehmen
Die Teilnahme an einem Live Event kann mit einem Browser oder Microsoft Teams Client durchgeführt werden. Hier findet ihr die Systemanforderungen. Mit dem Teilnehmerlink kommt man auf eine Website, welcher dem normalen Meeting Beitritt sehr ähnelt. Über “Watch on the web instead” kann man über alle modernen Browser teilnehmen, ohne extra Software zu installieren.
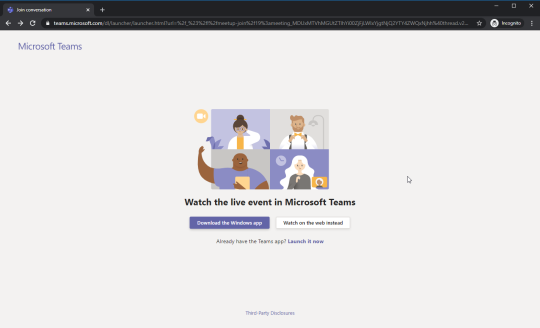
Wenn man über ein Teams Account (Azure AD) verfügt, dann kann dieser genutzt werden oder ihr tretet anonym bei.
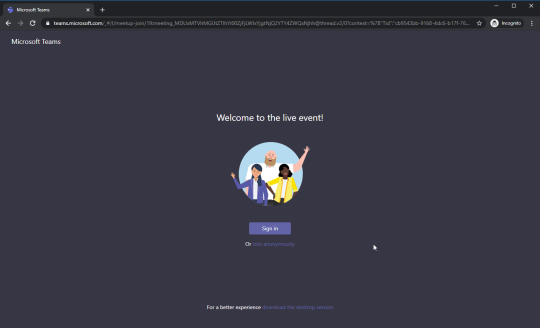
Nach dem Beitritt seht ihr den aktuell geteilten Inhalt. Die Ansicht ähnelt einem normalen Meeting. Der Teilnehmer kann aber jederzeit Pause machen oder sogar zurückspulen.
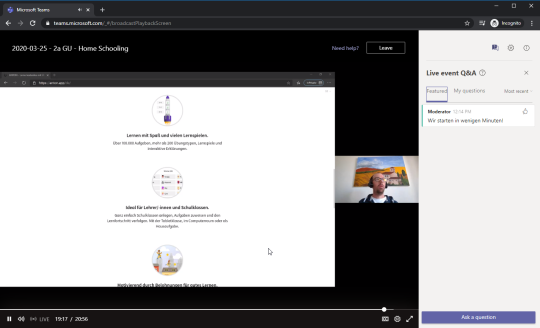
Über die Einstellungen im Wiedergabefenster können die optionalen Untertitel eingeschaltet werden.
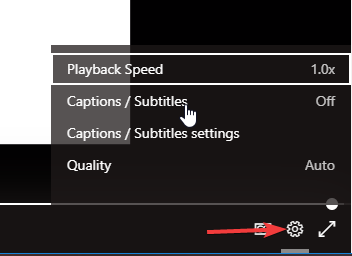
Die Auswahl entspricht den Einstellungen, welche zum Setup des Live Events gemacht wurden.
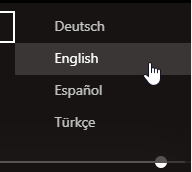
Hier sehen wir den englischen Untertitel.
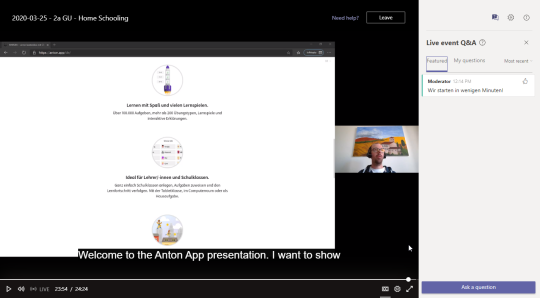
Frage & Antwort
Hier haben wir die Teilnehmersicht der Q&A Funktion. Der Teilnehmer kann seine Fragen stellen und bekommt gegebenenfalls Antworten vom Producer Team. Der Teilnehmer kann sich für die Frage einen Namen geben oder aber anonym schreiben.
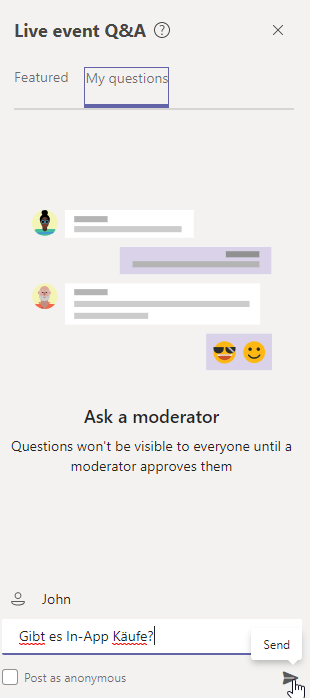
Die Fragen können weiter “verfeinert” werden.
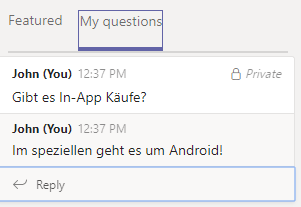
Hier sehen wir die Producer Ansicht für die gestellt Frage. Die Frage kann ignoriert oder veröffentlicht werden (sichtbar für alle Teilnehmer).
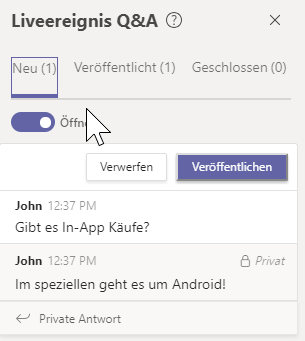
Wird die Frage (inclusive Antwort) veröffentlicht, dann wird sie im Bereich “Featured” angezeigt. Hier gibt es die Möglichkeit für die Teilnehmer eine Frage zu “liken” und damit Feedback in die Runde zu geben.
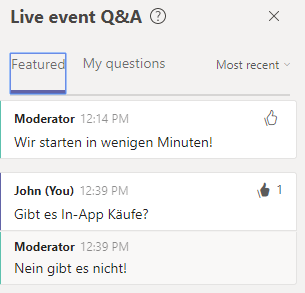
Ist das Live Event beendet, dann wird es entsprechend im Stream angezeigt.
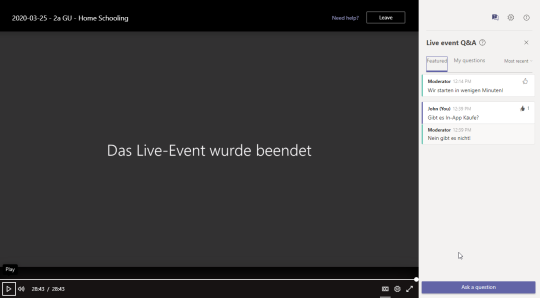
Zusammenfassung
Live Events sind eine sehr spezielle Form von Meetings in Microsoft 365. Der Einsatz macht nur in wenigen Szenarien Sinn, aber es ist wichtig, diese Option zu kennen. Besonders mit vielen “Meeting” Anfängern kann es die Situation vereinfachen, wenn eventuell zwei Meetings aufgesetzt werden. Ein Live Meeting für den Transport der Inhalte mit absoluter Kontrolle über die Präsentation ohne störende Zwischenrufe und ein anschließendes Ad-Hoc Q&A Meeting im normalen Teams Meeting Modus, damit jeder sprechen kann und sich auch per Video präsentiert.