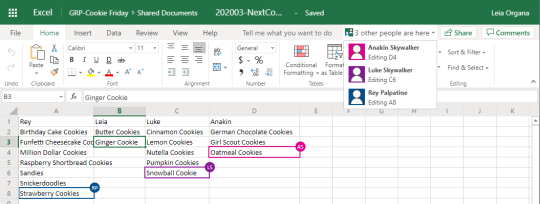My buddy Oliver Kieselbach did a blog post about the capabilities of Microsoft Quick Assist (as part of the current operation system). In his post he raised the question if Microsoft Teams is not enough for this kind of IT support scenarios. Check out his blog to see it live in action and what the biggest shortcoming is. Microsoft Teams is not a good option for anything UAC related. Even without the so called secure desktop feature Microsoft Teams will not allow the support staff to enter admin credentials if needed. I also would suggest (for the most customers) to pick a proper IT support tool for these scenarios.
Microsoft Teams is the hub for teamwork, but that doesn’t mean you could not support your colleagues, if they are experiencing non admin related issues. But first things first, we should check, if your tenant settings are ready to allow remote control during a desktop sharing session. In quite a few customer environments I’ve noticed that remote sharing is restricted or completely disabled.
Desktop sharing and remote control is configured through the tenant meeting policies. Check out your teams admin center:
Meeting policies - Pick a policy (”Global - Org Wide Default”) - Content sharing
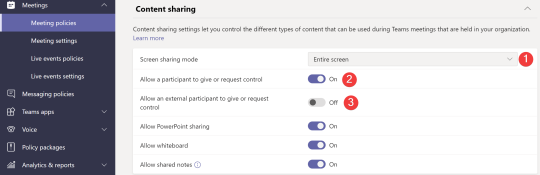
Ensure that “Screen sharing mode“ is set to “Entire screen” (1) otherwise remote control will be limited to a single window. I’ve seen people struggle using the single app sharing mode more than once. For a remote support scenario please enable “Allow a participant to give or request control” (2)! If your users are asking for support from a valuable and skilled colleague, don’t waste their time yelling what button to press next. The last option needs a decision, if you want to allow the same privilege to be granted for people outside of your organization. I’m a fan of enabling “Allow an external participant to give or request control” (3), because I’m often the external user trying to help, but please align with your corporate security requirements. By the way: Settings (1) and (2) are configured like shown by default in any tenant!
1:1
Now that we have setup the prerequisites let’s have a look at the user experience. In my scenario Luke is trying to organize a new funding round to order some spaceships. Now he tries to prepare a nice Excel to present at the next procurement meeting, but he is not happy with the visual display of one of his charts. He needs help from an expert and he is in contact with Leia (she is running the rebellion so she is awesome in Excel!). Luke is starting a chat to make his point:
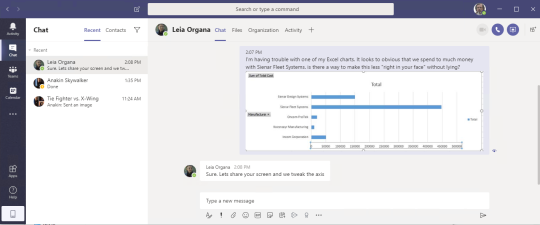
To start the screen sharing in a 1:1 session you will find the icon for screen sharing (1) in the top right corner. Luke needs to start it and share the complete screen (2):
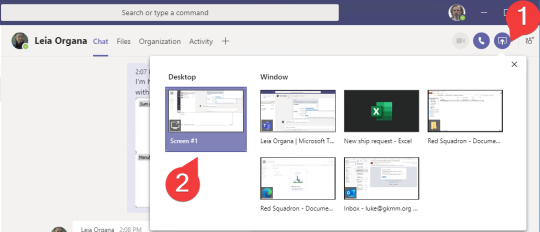
Leia will receive a request to accept the screen sharing session. You should only accept a request if you talked/chatted with the person! Otherwise you could end up seeing things you don’t want to see.
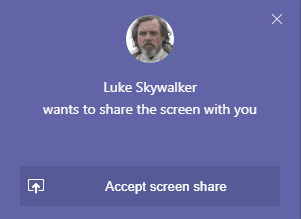
If you started through chat the system will asked you if it is a good idea to add audio to the conversation. Normally this is a good idea. Especially if you are not willing to give control to the person you request help from.
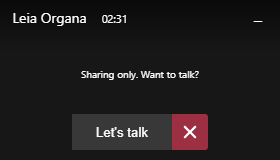
Because Leia is a busy employee and has lots of stuff to do she will request control, because the particular action to execute is hard to describe and maybe takes some poking around with various settings. So Leia requests to have control over the screen/application that was shared. In the far right part of the call control bar you will find the option to request control. If this option is missing, talk to your Teams admins! They didn’t execute all prerequisites as described above:

Luke will see the request at the top of the shared content and has the option to accept or deny sharing. Sometimes meeting participants accidently hit the button so think twice if this is what you want:

Now comes a really impressive upgrade from previous Skype for Business based screen sharing. Both parties are represented by their Teams profile avatar (in my case the Office 365 profile pictures). You will always see what the other is pointing at or clicking.
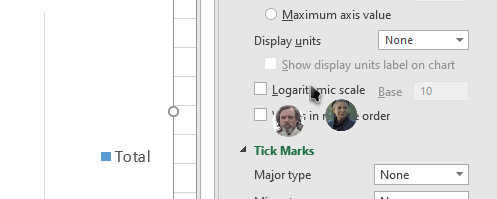
I often prefer in a support case that the requesting party will do all the clicks and I’m just advising what’s up next and where to find it on screen. With this solution I think it is a great learning opportunity and I can gently show where to click instead of yelling where not to click :)
Here are the two screens side by side (Luke on the left vs Leia on the right):
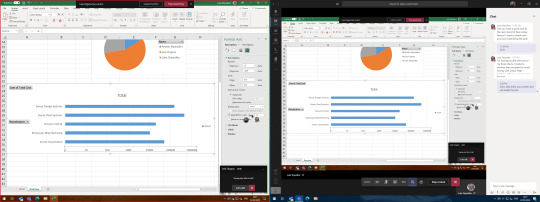
Leia fixed the request by switching to a logarithmic scale and Luke is happy and the session can be ended. Leia can click on “Stop control”:

Or Luke can end the session (”Cancel Control”):

Just for completeness this is the way to give control if the supported doesn’t find the “Request control” option:

Extra: Meetings
In a normal meeting everything is working alike, but the UX is looking a bit different. If you are in a scheduled meeting the share button is located in the call control bar:

If you select the icon a new screen will appear from the bottom of the teams app:
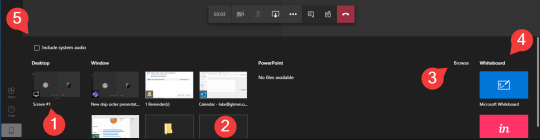
(1) Share the complete screen. If you have more than one screen, you can only share one at a time. (2) Share a window. (3) You can also upload a PowerPoint presentation, but this is beyond a remote control/support session. (4) Open a whiteboard, but this is beyond a remote control/support session. (5) While sharing your screen or an application also include audio (for example a Microsoft Stream video that you want to trim/edit) Note: This option is only available in planed meetings and not 1:1 support session started from chat.
Conclusion
The capabilities for remote support in Microsoft Teams are available and very useful. Thinks like the AAD picture next to the mouse cursor is a great addition and helping a lot. Is Teams a better remote support tool then Quick Assist?
For your IT staff: No! A proper Remote Assist tool will be a better choice.
For your typical Information Worker: Yes! Sharing your desktop to get support from a colleague is a quick and proper solution! No need to walk to someone’s desk and touch a maybe filthy mouse/keyboard. Not always do you have the right person in the same building.
I definitely know that Microsoft Quick Assist is not a proper collaboration solution. Try to co-author a Excel document for the next #FreeCookiesFriday campaign ;)